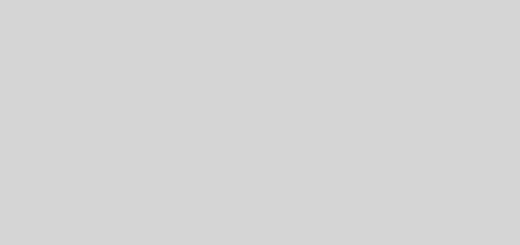How to accelerate the boot in Windows: Tricks and applications
Unlike mobile phones or tablets, when we buy a laptop or desktop we do so with an eye on the future, and with the intention of lasting a handful of years. In this way, one of the most common problems with which we usually find as time goes by is that the computer every time is slower.
Today we are going to address this problem by focusing on giving you the best tips, tricks and applications to speed up Windows startup on your computer, and so you can make it go through this process as quickly as in its early days.
We want to make this small basic guide accessible to the maximum possible number of people. For this reason, thinking above all of the users with less knowledge, we will try not to complicate our lives and focus above all on the simplest tricks and steps to take.
Uninstall pre-installed programs
If you just bought a new computer, it is very possible that the manufacturer has filled it with applications that we are not going to use in our lives and that all they do is consume resources. Therefore, to begin with, it is advisable that we dedicate a little time to uninstall all those that we will not use.
We can uninstall all the ones we want one by one in the Windows Programs and Features section . It shows us the name of all our applications, who develop them, on what date they were installed and what their version is. It is useful above all to get rid of any new app that we have installed without wanting to, since it allows us to organize them chronologically by date of installation.
We also find applications that, like PC Decrapifier, try to facilitate the process. This tool analyzes our PC and shows us the applications that it recommends us to uninstall. It does so in a window with three tabs: one for applications that recommend uninstalling yes or yes, another for questionable and a third in which simply shows us the harmless applications or about which you do not have enough data to give your opinion.
An SSD hard disk will speed up the entire system
The type of hard disk you use also has a much greater influence than you imagineon the Windows startup speed. Therefore, if you still use the old mechanical hard drives or HDD, it may be good for you to make the jump to the SSD. You will notice that suddenly your computer flies. If you do not know which one to choose.
But indecently of the hard disk that we use, we do not have to forget that when we fill it to more than 85% of its capacity, the lack of space can affect the speed of our equipment. For that reason, it is good that, if we see that we can not get rid of everything that is occupying space, let’s think about buying a disc with greater capacity.
Get rid of temporary files
Temporary files are created by Windows applications when they can not allocate sufficient memory to their tasks or the operating system itself makes backup copies before modifying a file in case it needs to be restored. They are usually deleted automatically , but either by the malfunction of a program or by closing Windows incorrectly this is not always the case.
Normally these files do not usually cause many problems, but accumulating them when we do not have much space on the hard disk can end up slowing down every computer. That is why it is recommended that if you want to accelerate your computer you can get rid of them to recover a little internal memory, you can find them in the folder C: Windows Temp.
If we do not dare to put their hands to them we can always let applications like CCleaner do it for us. It is a complete cleaner that will analyze the computer in search of surplus files, including temporary ones, and if we want to get rid of them automatically. We just have to make sure we have selected the option Temporary files in the System section.
Control which applications start with the computer
The more programs are configured to run when the computer is turned on, the slower will be the Windows startup process. Therefore, another obvious step is to make sure that no more programs are started than strictly necessary. To check it, we will only have to go to the Windows Task Manager and click on the Home tab.
In the window we will see the name of all the elements that are started when the computer is started and who are its developers. It will also show us its status, if we have enabled or not the one to start, and the impact on the activity of the hard disk and the CPU. The greater the impact, the more slow the start of the system.
Optimizing the charging process
During the Windows startup process, the operating system performs different tasks that may take more or less time depending on its configuration. To make sure we optimize this load to the maximum, it is important, for starters, that we have configured the BIOS to boot directly from the hard drive where the operating system is and that it does not waste time searching first in other unideades.
When we have a peripheral or component connected to the computer and do not have the drivers properly configured , Windows will check its database for a solution, so the system load will be a little slower. Hence, it is also important to go through the Device Manager from time to time to make sure that there is no conflict with any component.
To check for something that is failing during system boot, Windows also has a native application that can be useful to us. It is called Event Viewer , and it is executed by launching eventvwr with the Execute tool . In the Application and System folders of the left menu we will see a record of all the errors that may have arisen.
If we want to make sure that the tool only registers the beginnings of the system, the only thing that we will have to do is empty its registers, restart the computer and reopen it. In this way we can be sure that only the possible problems that we have had in the Windows startup process come to us.
Enable quick start in Windows 10
Windows 10 has an option to perform a quick start of the system. To access it you have to open the Control Panel and access the Hardware and Sound option. In the Power Options, we look for the one that changes the actions of the start / shutdown buttons, and below all, in the shutdown configuration, we have to make sure that the Activate quick start option is activated.
What this option does is change where the necessary files are saved when we turn off the computer. If we do not activate the option they will do it in the RAM, but once activated they will be saved in a folder of the hard disk to which the computer accesses to load much faster. It is always good to check this option, although it usually comes pre-activated.
Do not forget the physical cleaning of the computer
Dust is another of the biggest enemies of our computer. It can reduce air flow, which will cause it to overheat and slow down its operation. This can also affect the performance of some applications, and can even give us an extra noise pollution by making the equipment sound like an airplane.
That is why it is recommended that from time to time we open the computer or laptop tower and pass a small vacuum cleaner or dust trap. Of course, do not be sober and be careful when you do this cleaning, because many components are delicate and you will not want to load something during the process.
Demystifying some classics
Finally, it is also worth demystifying some of the most outdated classical councils . The first one is to clean the Windows registry. It is true that in prehistoric teams with very limited memory, deleting a few hundred records can make a difference, but in today’s equipment the improvement that can be made is almost imperceptible , and certainly not enough if we take into account the risk that It involves playing something there that we should not.
Something similar happens with the hard disk defragmenter. The most modern operating systems such as Windows 10 automatically defrag the mechanical hard drives and optimize the SSD, so it is no longer worth losing a beautiful afternoon with these operations.
As before we told you that applications such as CCleaner could be useful to gain a few megabytes by getting rid of temporary files, it is not worthwhile wasting time doing them with advanced functions such as automatically clean the registry. It is true that in their marketing they say that they will improve the speed of the PC, but as we have seen this is no longer necessary today.