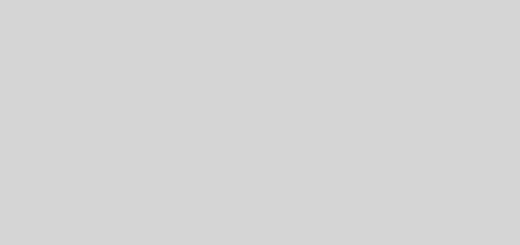How to play the PlayStation 4 from your computer
With the new generation of consoles, the eternal battle between its users and PC gamers has taken on a new dimension. Both the Xbox One and PlayStation 4 allow us to play them from our PC, a good choice for those who want to play big titles but do not want to invest in a good graphics for it.
That’s why today we’ll explain step by step how to play the PlayStation 4 from your computer. Let’s tell you what requirements you need to have, what official application you need to download and how you have to configure everything to work correctly. We will try to tell you in the simplest way possible so that you can do it regardless of your computer skills.
The first thing you need to know is that you will need a modern operating system, since Windows 7 does not support this functionality. Also you have to keep in mind that at the moment this is only possible with Windows and MacOS, so if you are a GNU / Linux user I am afraid that at the moment you have no way to do so.
Which computer do you need?
First, let’s start by reviewing the minimum requirements you will need to use this functionality. Obviously, the first thing is to have the PC and the console that you are going to use connected to the same network. You will also need your PlayStation 4 to be upgraded to version 3.50 that was released in April 2016.
Secondly, you have to be clear that the hardware and the operating system of your computer are sufficient to be able to perform the streaming. Here is the list of suggested minimum specifications for everything to work correctly, in both Windows and MacOS
- Operating System: Windows 8.1 (32 or 64 bits) and OS X Yosemite onwards
- Processor: Intel Core i5-560M 2.67 GHz or higher
- Memory RAM: 2 GB or more
- Hard Disk: 100 MB free or more in Windows, starting at 40 MB in MacOS
- Display resolution: 1024×768 or higher
- Sound card
- USB port for the DualShock 4 console
As you can see, what is striking is that, as we have said, you will need a modern operating system to do so. You also need a relatively powerful processor , it could leave out of play the lower ranges of notebooks, however they meet some RAM requirements that are not too high.
The necessary internal storage will also be minimal, so in this aspect you should not have problems to meet the requirements. In any case, if you look hurried, remember that we proposed a series of utilities and some tips to free up space on your computer’s disk, so do not hesitate to read it if you need it.
Another aspect that must be taken into account is the necessary connection to be able to correctly perform the video game streaming. Sony recommends having a 5 Mbps download connection, but with low resolutions should work fairly well with a little less. It also recommends using wired rather than wireless connections.
Enable remote use of your PlayStation 4
Once you have verified that you have everything you need to take advantage of this feature, the next step is to enable the ‘Remote use’ option of the console. As we said before, you first have to make sure you have version 3.5 of your firmware. If you connected the console to the network you should have it for months, and if not, do so and go to “Settings> System software update” to find the latest firmware version.
If you already have the operating system of your console updated, you will only have to go to “Settings” , and between the options you should look for and enter the “Remote Use Connection Settings” . That’s where the key setting is, an “Enable Remote Use” option that you have to make sure you have it turned on for everything to work.
And with this you will have enabled the option in the console, and you will only have to give the option Add device to connect it to the computer. But do not do it yet, because that will give you a key that you will have to use for 300 seconds to make the connection. Therefore, before doing anything first you will have to install the necessary program on the PC.
If you only have a videogame in principle the key is not strictly necessary , since it is to recognize the one you want to match from among the others. Even so, to speed up the pairing process, it is not enough to point it out.
Connecting from the PC
The next step is to go to the specific program page designed by Sony to play from the computer, Using your PS4 remotely and download it to your Windows PC or MacOS. The installation, at least in Windows 10, has no complications: choose language, accept the conditions of use, choose where to install it and you’re done.
Once installed, when you run it the first thing that will indicate is that you need to connect to your PC your PS4 controller . To do this you will need a microUSB cable to connect it to the remote and have a USB at the other end to connect it to the computer, although if you have or you buy a Wireless USB Adapter DUALSHOCK 4 you can use the wireless control.
Once the control is connected, the application will detect it and automatically paired with just pressing its PS button. Once you do, go to the “Settings” option , where you will see a series of options with which you can configure the experience to adapt it to the characteristics of your computer , especially the connection you are using.
The first thing you have to do is log in with the PlayStation Network. To do this you will need to enter the email with which you are registered and the corresponding password. The second option will be to choose video quality , ranging from low to 360p to the highest to Full HD 1080p.
Here you have to keep in mind that the higher the resolution you choose the higher the speed you will need for the home connection. The recommended is to start with the 540p or 720p lowering the resolution if you see that you are choppy or going up if you think you are left over connection. The same goes for the frame rate, the more you choose the better connection you’ll need.
Finally you only have to activate if you want the option to use the keyboard of your PC as a keyboard for the console and ready, you can accept the configuration. When you do this you will return to the main panel of the application, where you only have to start to start the process of connecting to the console.
By default the application will look for the console that you have connected to your home network and will start the automatic connection with it. If you do not want to waste time or have more than one , go to the option “Activate Remote Use” that we talked about earlier in the console menu, enter the number that comes out, and in the process of connection press On the Register manually option to use the number and connect directly to the PS4.
At that point the remote control will start and you can use the console from the computer. The screen of the game you can maximize if you want, but always in screen mode, and with the mouse you will make the options and share buttons appear. Otherwise, having the controller connected to the PC you will play as if you are in the console, in fact you will handle it from there.
If you see that the game is not quite fine, or that there are cuts in the image or sound, it is best to close the program, reopen it, and before starting the connection again, change the qualities of the streaming from the application.