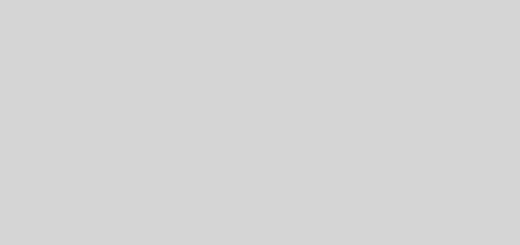How to install ‘Precision Touchpad’ on your Windows 10 laptop and have a touch panel that works well
One of the pending subjects of laptops with Windows has always been the precision and operation of touchpads and trackpads, especially when compared with those of Apple’s MacBooks. However, with the arrival of Windows 10 much has improved, but not everyone can enjoy these improvements.
If you have a laptop before 2017, the chances of your computer having support for ‘Precision Touchpad’ are not the highest. This technology was introduced by Microsoft to improve the touch panel with Windows 10, but did not become mandatory until this year. If you do not have precision drivers on your laptop, you’re missing a lot of things, but luckily this has a solution.
Check your current drivers
If you have a laptop that already uses drivers for the Synaptics or Elan touchpad, you can update those drivers with Precision Touchpad and start enjoying a precision touch panel in Windows 10 with the consequent additional functions and improvement of the experience that this entails.
The guides that were initially published on Reddit and then on Windows Central explain that it works on several specific computers, we at Genbeta have tested on a Lenovo laptop and an Asus, both before 2015 and the process has worked perfectly. You just have to try on yours.
Most laptops with Windows use Elan or Synaptics drivers, to verify which ones you use your computer you just have to open the Device Manager. To do this, right click on the start button and select the menu option.
Once you open the Device Manager window look in the “Mouse and other pointing devices” list. If the name of the manufacturer of the controllers is not directly displayed, right click on the results and then on Properties . There you will know if you have Synaptics or Elan drivers.
Download and install Precision Touchpad drivers in Windows 10
The drivers touch panel Microsoft accuracy are offered by Lenovo for Synaptics and Softpedia for Elan. Click on the one that corresponds to you to download the .ZIP file.
Once the drivers are downloaded, extract the contents of the file to a folder of your choice and remember the location. Open the Device Manager again, navigate to your current controller, right click on it, and press Update Driver.
In the next window choose Find driver software on the computer :
Now instead of choosing a location and examining, click below, on Choose a list of available drivers on the computer.
There you will see a list of compatible hardware. You must click on Use disk …
A pop-up window to choose the installation disk will appear. Click on Browse …
And now choose the Autorun.inf file that is inside the driver files that you have already extracted on your disk. Click Open.
Select the model of the device again and click Next to start the installation.
You will receive the driver update warning and you must check Yes to proceed with the installation. At this point if you are afraid or worried, it would be good if you have taken the precaution of creating a point of restoration in case something goes wrong, but the process is quite harmless.
Depending on your hardware, the touchpad may stop working once the installation is complete, so that everything goes back to normal and Windows 10 detects that you have a precision touch panel, you must restart the computer.
Now when you open the Windows Settings and go to the Devices section > Touch Panel you will see a new series of options and gestures that you can configure to better control your laptop with Windows 10.
There you can learn more about the functions, activate and deactivate some and even configure others in the way you prefer. We hope this makes your life a little better.