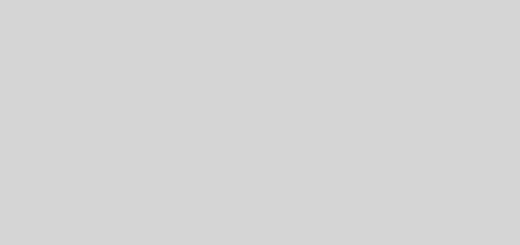Goodbye, Cortana: How to disable Cortana in Windows 10
The personal assistant of Microsoft is one of the most emblematic features of Windows 10 , and yet there are many users who simply do not want to use Cortana or do not need it . If your computer came with Windows 10 preinstalled or updated yourself from an earlier version of Windows, you’ve already found Cortana whether you want it or not.
If you want to get rid of Cortana on your computer either by simple personal preference or privacy concerns, there are several things you can do, from simply hiding it, to restricting the data you can access, to completely removing it from the system.
The first measures are much simpler to take and may be enough for most users, but if you want to take a more drastic path you will have to edit the Windows registry. Be that as it may, we explain the options.
Hide Cortana from the taskbar
In short the simplest option and basically only aesthetic, Cortana will continue to work, but it will not appear permanently in the taskbar.
All you have to do is right click on the taskbar , then navigate to the ” Cortana ” option and choose ” Hidden ” in the menu that is displayed.
Stop talking to Cortana
From the Cortana configuration menu you can change several settings so that the assistant stops listening and hindering your recommendations. Just click on the start button and type “Cortana”, then select the ” Cortana search and configuration ” option .
In the configuration menu on the left, choose ” Talk to Cortana ” and on the right, uncheck all the boxes to deactivate “Hello Cortana”, “Keyboard shortcut”, and “Lock screen” .
Then, in that same menu, click on ” Manage the information Cortana can access from this device ” and uncheck all the boxes also: “Location, Contacts, email, calendar and communication history, and Scan history” .
Finally, also take advantage of and click on “Permissions and history” and disable the Windows cloud search , activity history, device history and search history.
In this way not only Cortana will stop bothering with advice and listening to what you say, but will stop collecting data from your device and your activities.
Remove Cortana completely
This is not the most recommended option but it is the most drastic and therefore the most complicated. If you do not feel comfortable getting into the Windows registry, you better not do it, but if it’s what you want and you know what you’re doing, keep reading.
Press the start button, type ” regedit ” and press Enter. When Windows asks you if you want to open the editor, click Yes. Once in the Registry Editor window you must navigate through the folders to the path HKEY LOCAL MACHINE SOFTWARE Policies Microsoft Windows WcmSvc ” .
Once there, we right click on the WcmSvc folder (if it does not exist) and choose New and Password . To the new created folder we make right click to change the name and we call it ” WindowsSearch “.
Then we right click on the WindowsSearch folder, choose “New” and Value DWORD (32 bits) . At the new value created on the right we give the name ” AllowCortana ” and press Enter. Following this we double click on it and in the box that appears we give it the value “0” .
You only have to restart the computer and Cortana will be gone. If you then want to return Cortana to life, just go back to the “AllowCortana” folder from the registry editor and change the value to 1 instead of 0.