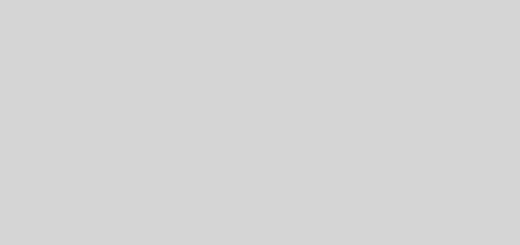How to make a full copy of Windows 10 with all the content of the computer
Windows 10 offers many facilities to create backup copies . On the one hand it maintains the tools that were implemented in Windows 8, while on the other it recovers the function of creating backups of Windows 7. This gives the user a good range of options to create backup copies.
On the one hand you can create backups of individual files and restore infinite previous versions of those files, on the other you can save backup copies of specific folders with all their content and finally you can create a full backup of the operating system, which is what we Let’s focus on this article.
Previously we had already talked about how to create automatic backups using the file history of Windows 10, but what we are going to propose in this article is that you can restore your system as it was in case of a serious failure.
Some things to keep in mind
When preparing a backup of the entire operating system, we have to avoid several things: junk files and malware, so we have to follow a series of steps before doing it.
- First of all, we would have to perform a complete cleaning with a program like CCleaner or System Ninja to eliminate any traces of unusable information.
- Continuing with the theme of “lightening” the backup, we uninstalled all the programs that we no longer use.
- We finish with a health check of the equipment, passing an antivirus, which we then complete with an antimalware such as RogueKiller, which we already discussed in our article about bitcoin miners infections.
Once these three points are completed, we can prepare the restoration copy ofthe operating system.
Creating the backup
The method that we are going to use to create the backup has an important difference with respect to the automatic backups: here all the files and folders will be saved, not only those that we specify, like the documents and the libraries.
Another interesting feature is that it can be stored locally on the hard drive. It is not necessary to insert an external unit, as long as we have the necessary capacity to do so. Having said all this, we can now create an image of the system that will serve as a backup.
First of all we open the Control Panel by right clicking on the Start menu.
There, in the section “Backup copies and restoration”, we will see in the left part of the window the option ” Create system image”.
Then an image creation wizard will appear . In the first window we will have to select the hard drive where it will be saved, and in the second we will be informed of which partitions will be copied.
From here, we will have the backup created . When something fails we can use it to restore it whenever necessary, which we can do from a Windows 10 installation medium or from the operating system itself.