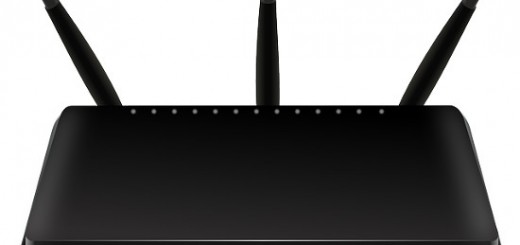How to upload photos to Instagram from your computer, schedule them or create stories
In October of last year Instagram finally launched its official universal application for Windows 10. With it has managed to complete its ecosystem so that users of desktop computers, laptops, tablets and mobiles can manage our account in the social network photo. Although the desktop application is still one step behind.
And is that, although the application for Windows 10 began to let us take pictures at the end of last year, so far these can only be used in the stories. That’s why, as not everyone has Windows 10, we will teach you how to upload pictures to Instagram from your computer, both in story form with conventional application and in normal format with other third-party tools.
Instagram has always been a social network aimed at the photos taken through the mobile, so it is no surprise that they continue to resist allowing you to upload directly from the PC to prevent you from “cheating.“ Even so, there are tools that not only fill this gap, but expand the possibilities allowing you, for example, to program the time to which you want to upload a specific photograph.
By the way, before you start a warning to mariners. The tools that we are going to talk about are for Windows except one that has version also for Mac. In the case of GNU / Linux I am very afraid that the technique that worked, that of ARC Welder, is no longer useful when the project is discontinued.
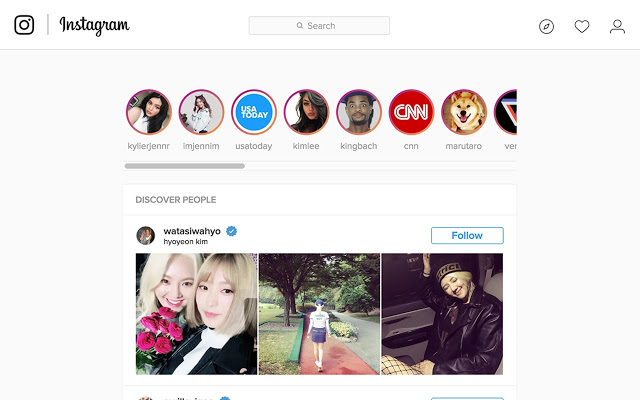 The official application only lets you create stories
The official application only lets you create stories
But let’s start with the official application in Windows 10, which is gradually gaining in stability and is implementing features to match everything that mobile customers offer. With it you can see your photos and history feeds , like to like and comment them, send messages and perform searches.
And for just a month you can also use your webcam to create stories. To do this you have to click on the camera icon that appears at the top left, at which time it will show exactly what your webcam sees. When you are in this mode to the left you have the options, and below a large button to take the captures.
Once you take the captures, the controls to edit your photo before uploading it as story are practically the same as on your mobile device. Hold the mouse and slide it sideways to apply different filters, and use the tools you need to draw or write on your photograph.
Here you have to keep in mind one thing, that everything will work much better and more intuitively if you have a touch screen . For example, when you put text in a story you can change the color and move it to the area you want on the screen, but not being able to make two pulses at a time with your fingers you have no way to resize or recline it to the sides.
In any case, it is grateful that Instagram allows us to use our webcam to give a little life to your social network. In any case, the application still has some limitations. The most striking is that you can not take normal pictures unless you have a touch screen and a front camera, something that limits its use to phones with Windows 10 and tablets.
Gramblr, a specific program to upload photos
This brings us to the second option, an application called Gramblr available for Windows and Mac perfect if you want to upload the photos you have on your computer. Of course, only the photos you already have, unlike other tools will not allow you to use the webcam to take pictures of you instantly.
In addition, the application has other options quite interesting. To get started, you have a history with each of the photos you uploaded with it. You also have the option of scheduling the photos once you have edited them, and even a bot system with which to aupar your picture among the highlights in exchange for a payment.
In any case, the first step is to download the application from its official website and install it. The first time you open it you will have to create an account, for which you will have to enter your email, a password and the access credentials to your Instagram account. Here you have to keep in mind that you are giving your data to third parties, so that somehow expose your privacy.
Once this is done the application will open showing you the start screen as you see it in the capture. You will see that in the center there is a button that you can press to open the image you want to edit , and you can also simply drag the image of the folder where it is to the button. Just above you are showing the route with the steps that you will have to go giving until you publish the photograph.
Once you have selected the photo you will see it appear in its real dimensions. Then, underneath it will appear different size formats (1:1, 4:3 or free cut), and you just have to click on the one you want and drag the mouse over the image to choose the box you want to cut. It is a process based on any other image editor that you have installed.
Once you have selected the area you want to trim and use click on Save to advance to the next step. This will be to apply filters or a motion effect exclusive to the application. Therefore , here you just have to click on Filters and you will be presented with a popup screen in which to be able to explore them and to apply them.
As you see in the capture, another of the most striking features of this application are its multiple possibilities when editing the photo . The basic editions of orientation, sharpness, color illumination and so on are added to more varied ones such as stickers, frames for photos or writing. Obviously this is still Instagram, so you also have a large collection of all kinds of filters to apply.
Once you apply all the edits you want, click on the save button to apply them and return to the previous screen. Here you can use the route that goes on the photo to go back to a previous step or give it directly to Continue to go to the publication menu with the last options.
In them you can put a title on the photo or click on it to tag your contacts just like you can do in the native application. Before pressing Send you can also decide if you want the photograph to be uploaded instantly or if you prefer to schedule a specific date and time to upload.
BlueStacks, immature flexibility
And if none of the two options we’ve seen so far convince you, you also have the third way, to use one of the many Android emulators available to look for an experience more similar to the native application.
The one I’ve tried, basically because it’s possibly one of the most well known and complete, is BlueStacks. The only thing you have to do to use it is to download and install it, after which you run it to find an interface that mimics the tablet Android, only with a tab system that allows you to navigate between open applications.
As this emulator includes Google Play, you just have to enter the Android application store, download the official Instagram application and start it as you would from any other mobile device. So, you can do the same thing with the app from the mobile, only with a small limitation.
Maybe it’s because my webcam has already been a few years, but when the first thing I did was try to get a selfie with her to publish the photo normally, something that can not be done directly with any of the above two alternatives, I took the nasty Surprise that the image did not look quite correctly.
In any case and in spite of this deficiency, by everything else it is still a useful option if you use a Windows previous to the last version. Especially because with or without webcam, you still have the option of searching in your local folders for a photo that you have already taken and edit it to your liking from the application to upload it to the social network.