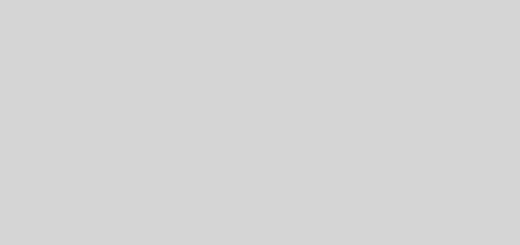TeamViewer: 11 tricks and some extra to take advantage of this remote control utility to the maximum
TeamViewer is one of the most well-known remote control solutions; A tool that can be useful both for those who dedicate themselves to the technical support of users in a professional way, as well as those who have been touched more than once as a “computer friend” and to fix the technological mess of a neighbor, colleague, friend The familiar.
If you’ve ever used TeamViewer, you’re probably familiar with how it works. But if you have not explored it thoroughly, or for those who have never tried it, TeamViewer has some very interesting features that are worth discovering so you can get the most out of this powerful tool. Let’s look at some of them.
Simultaneous connection sessions
With TeamViewer you can connect remotely to a PC to control it from yours, but that does not mean that it has to be the only one. In other words, you can simultaneously connect to more than one PC from your TeamViewer client, as long as your system has enough resources to manage multiple connections at the same time.
To activate a second or third connection, in the window where you already have a click on the icon of the sign “ + ” in the upper bar, and you can connect to another system. Each one of them will be accessible through a tab in that same bar.
Adjust settings for better performance
The connection window, where you can see the computer you are controlling remotely, includes some options with which you can improve the quality of the image, or put the speed above graphic quality in case the connection is not very good.
Other options that can help you to better see the remote computer are the ability to change the resolution or to hide the image used as wallpaper. All these options will be found in the connection window, in the top menu, under the “View” menu.
Record sessions to watch later
You may want to record a remote control session of a PC, so that you can review later how you have performed a specific technical support operation, or as a reference for a client. You can do this easily from the connection window itself, by clicking the “Files and Extras” option in the menu at the top of the window, and then clicking “Start session recording”.
The files are saved in a TeamViewer format (TVS) that you can then play from the program itself, or convert it to a more standard video format such as AVI.
Send files from one pc to another
One of the most useful functions of TeamViewer is the possibility of sharing files between the local computer (the one that controls the connection) and the remote computer. You have two ways to do this, both accessible from the menu at the top of the window, in the “Files and extras” option.
One is the file transfer window (with each computer on one side of the window, as an FTP client) and another is the file box, which opens a small window in the corner of the desktop ideal for quickly sharing a file you have by hand.
Communicate via chat, video or audio
Do you need to talk to the person sitting at the computer you are remotely controlling? No problem, in TeamViewer you can do it in several ways: either through written chat messages , either through a voice over IP or through video conferencing.
All communication possibilities are accessible from the menu at the top of the connection window, in the “Communicate” option.
Share only one window
Supporting via a remote connection is just one of TeamViewer’s functions. You can simply use it to display something on your screen and for some reason you can not share otherwise, and limit access only to that application’s window.
How is it done? With TeamViewer started, go to the window of the program in question and click on the small double arrow icon that appears in the upper right of the window, next to the close and minimize buttons. Here you can choose to share only that window with TeamViewer. This function, of course, is only available in Windows.
Restart the PC in remote
Another function that is only present if you are controlling a PC with Windows (and not a Mac) is to be able to remotely send the signal to restart the system. You can choose to close the session, restart or restart in safe mode, and also send the combination Ctrl + Alt + Delete or lock the computer.
If a user key is to be entered when the system is rebooted, the person in front of the remote computer can do so without problems, and you will recover the TeamViewer mediate control when the reboot is complete.
Print on a printer miles from your home **
** Just like a reboot, another function that you can remotely access via TeamViewer is the printer, if one is connected to the computer you are remotely controlling.
The option is called “Activate remote printing” and is in “Files and extras”, in the menu at the top of the screen; With it you can literally send a document to a printer that may be miles from your current location.
Teamviewer, also from the browser
In addition to the desktop client, TeamViewer also has a web client from which you can access your account, view the computers associated with it and, if necessary, remotely connect to one of them.
TeamViewer recommends using the desktop client whenever possible, and the web connection requires Adobe Flash. But it is always good to know that you have this alternative that you can use if necessary.
More protection with 2-step verification
Since it is a system of remote access to a PC, security in TeamViewer is a very important point. To give your user account an extra layer of protection, do not hesitate to activate 2-step verification , so that the system asks you for a unique code sent to your mobile every time you want to log in.
This function can be activated from the TeamViewer website : login session, click on your avatar in the upper right corner and choose the option to edit your profile. Then, under the “General” section, click on “Two factor authentication” and follow the steps to configure it.
Shield your account to avoid problems
2-step verification is not the only way you can make your TeamViwer account more secure. Other good habits include having the program always up-to-date (you can configure it to check for new versions), create a list of authorized devices, customize login passwords and prevent it from always being open, among other things.